How to use Visual Studio Code on your iPad
I recently came across the problem that when being on vacation I don’t have my main computer available. I usually only go on vacation with a light weight set of IT equipment, which is in this case my iPad Pro and a few cables and chargers. This is a conscious decision since I don’t want to invest too much - in the best case no time at all - into sitting in front of my computer. How ever, there are situations where you need to do a quick fix: for example one of my websites breaking or any other service not running anymore. Even if this would be theoretically possible it is hard to fix these things on a smart phone without having an IDE like VSCode in place.
Thus I needed to have a setup which allows me to fix at least urgent things while - at the same time - does not tempt me to do more than this.
Why iOS doesn’t support VSCode natively
Apple‘s iOS is a heavily regulated operating system. This brings many benefits, but also has disadvantages. One of them is that you cannot install apps that rely on an underlying operating system. VSCode makes heavy usage of the shell provided by the OS. As iOS doesn’t provide any shell it is hard to port these apps. The app would need to contain a whole Linux distribution in order to provide the same feature set.
This limitation leads to the need to run VSCode on a full featured OS instead of directly on the iPad. But don’t be afraid, it will nevertheless feel like it would be running directly on your iPad.
Hardware setup
Since we want to build up a portable and lightweight setup, we are going to use components that can run off the grid and have a small form factor.
Bill of materials
- Raspberry Pi 4 (8GB): you may choose the 4GB, but you can never have enough memory!
- USB C to USB C cable: Make sure it works for power delivery and data transfer.
- Micro SD card 128GB or more. I personally use a SanDisk Ultra 400GB Class 10 card.
- Case for the Raspberry Pi
- iPad Pro with USB C port
- (Bluetooth) Keyboard & Mouse for iPad
Setup RPi’s USB-C Port as network interface
We‘ll configure the raspberry’s USB-C port to act as a network card of your iPad. This will enable the iPad to talk to your raspberry, while staying in its wifi network to be able to use internet based services.
SSH into your Pi and execute the following steps. Alternatively you can mount your SD card on a computer and do the steps 1-3 by editing the files there.
-
Edit
/boot/config.txtand adddtoverlay=dwc2to it. This will enable USB OTG mode on your raspberry. -
Add
modules-load=dwc2to the end of/boot/cmdline.txt. It will make sure that the kernel receives the command to load this module as a parameter -
In case SSH is not enabled yet, enable it by adding an empty file called
sshto/boot/. Creating it will enable the SSH server during the next boot -
Edit
/etc/modulesand addlibcompositein a new line at the end of the file. It will make sure the USB gadget drivers are loaded -
Edit
/etc/dhcpd.confand adddenyinterfaces usb0to it. Since we don’t want our USB network interface to be configured by DHCP, we explicitly deny this -
Install dnsmasq using
sudo apt-get install dnsmasq. dnsmasq will be acting as a DHCP server for the USB-based network interface. It will make sure that our iPad ethernet interface receives an IP address. -
Create a new file
/etc/dnsmasq.d/usbnetworkand add the following content:interface=usb0 dhcp-range=10.55.0.2,10.55.0.6,255.255.255.248,1h dhcp-option=3 leasefile-ro -
Create
/etc/network/interfaces.d/usb0and add the following content:auto usb0 allow-hotplug usb0 iface usb0 inet static address 10.55.0.1 netmask 255.255.255.248 -
Create
/root/usb.shand add Ben Hardill’s amazing code for configuring the hardware characteristics:#!/bin/bash cd /sys/kernel/config/usb_gadget/ mkdir -p pi4 cd pi4 echo 0x1d6b > idVendor # Linux Foundation echo 0x0104 > idProduct # Multifunction Composite Gadget echo 0x0100 > bcdDevice # v1.0.0 echo 0x0200 > bcdUSB # USB2 echo 0xEF > bDeviceClass echo 0x02 > bDeviceSubClass echo 0x01 > bDeviceProtocol mkdir -p strings/0x409 echo "fedcba9876543211" > strings/0x409/serialnumber echo "Ben Hardill" > strings/0x409/manufacturer echo "PI4 USB Device" > strings/0x409/product mkdir -p configs/c.1/strings/0x409 echo "Config 1: ECM network" > configs/c.1/strings/0x409/configuration echo 250 > configs/c.1/MaxPower # Add functions here # see gadget configurations below # End functions mkdir -p functions/ecm.usb0 HOST="00:dc:c8:f7:75:14" # "HostPC" SELF="00:dd:dc:eb:6d:a1" # "BadUSB" echo $HOST > functions/ecm.usb0/host_addr echo $SELF > functions/ecm.usb0/dev_addr ln -s functions/ecm.usb0 configs/c.1/ udevadm settle -t 5 || : ls /sys/class/udc > UDC ifup usb0 service dnsmasq restart -
Make the file executable by running
chmod +x /root/usb.sh -
Add
/root/usb.shto/etc/rc.localbefore theexit 0line to automatically execute it on each system boot.
After you (re-)started your Pi, you should see a new network interface on your iPad:
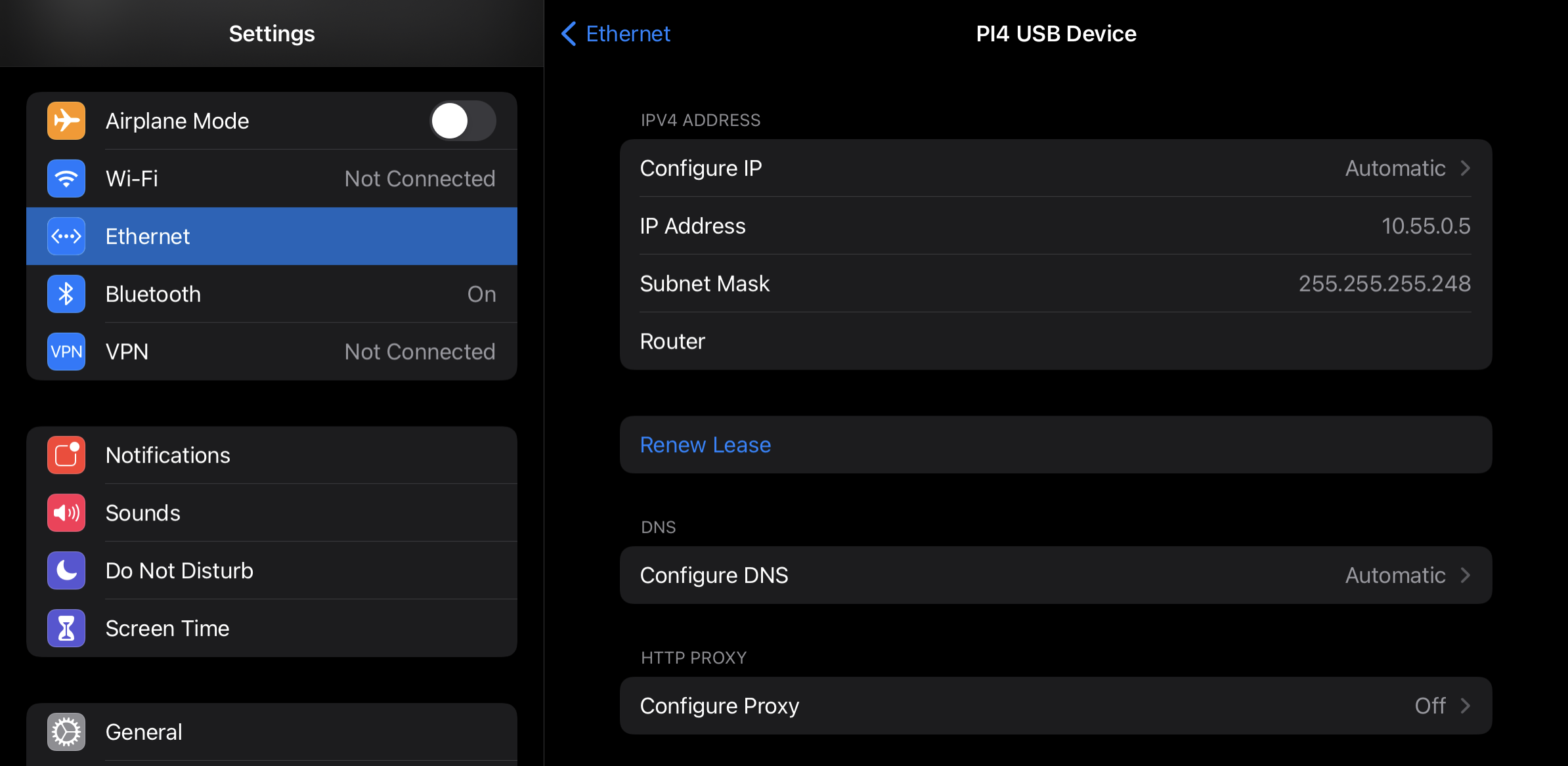
Setting up VSCode
I’ll assume that you have raspbian installed on your pi. If not, do follow the instructions here to get there.
For executing VSCode on the Pi and make it accessible from the iPad, we will use code-server. Code-server wraps VSCode and it’s dependencies into a service that can be accessed trough your browser.
Installing code-server on your raspberry Pi
-
Install
yarnby executingsudo apt-get install yarn -
Install code-server globally by executing
yarn global add code-server -
You should now be able to run code-server by executing
yarn run code-server -
Setup the code server configuration to match your network configuration. Edit
~/.config/code-server/config.yamland paste the following config:bind-addr: 10.55.0.1:8080 auth: password password: changeme cert: true cert-host: raspberrypi.local -
Your code-server instance should now be accessible from your iPad using Safari or any other browser via
https://raspberrypi.local:8080. In case this doesn‘t work, try temporarily disabling the wifi on your iPad. You can enable it again after VSCode was loaded in Safari.
At this stage you should see the VSCode login prompt, asking for the password (changeme) which we configured in the yaml. To be able to use VSCode correctly, we need to do even more configuration on the iPad. Continue reading!
More detailed instructions on installing code-server are available here.
Auto start code-server on system boot
To automatically launch code-server upon every system boot, we need to register it with systemd. Create a new file /lib/systemd/system/code-server.service and paste the following content:
[Unit]
Description=code-server
After=network.target
[Service]
Type=simple
ExecStart=yarn exec code-server
Restart=always
User=pi
Group=pi
[Install]
WantedBy=multi-user.target
Then execute systemctl daemon-reload to activate the new service.
You can check for the status of code-server now by running systemctl status code-server. It should tell you that it is active (running). In case it is not, you may try to restart it by executing systemctl restart code-server.
Add VSCode to your iPad home screen
Accessing VSCode via the iPad‘s Safari browser is not that easy, since VSCode uses Web-Sockets to communicate with the backend, running on your raspberry pi. To allow this communication, the connection needs to be encrypted (HTTPS or TLS). Fortunately code-server provisions a certificate for you. This certificate needs to be trusted on the iPad.
Import certificate on the iPad
- On the raspberry, search for the file
~/.local/share/code-server/raspberrypi_local.crtand copy it to your iPad. - Open
raspberrypi_local.crtin the Files App and follow the dialogues to trust the imported certificate. - Open the Settings App and navigate to
General -> About -> Certificate Trust Settings(on the bottom of the list) and turn on the switchEnable full trust for root certificatesfor the certificate calledraspberrypi.local.
Add VSCode progressive web app as app icon to your homescreen
- Open
https://raspberrypi.local:8080in Safari - Click on the share icon
- Select
Add to Home Screenand assign a name You should now be able to open VSCode by clicking on the icon you just created.
You should now be able to open VSCode by clicking on the icon you just created.
Congratulations!
You’ve just created a fully portable software development setup, that can even be used when no internet connection is available. Let me know what you think in the comments!

